마이크로소프트 워드를 활용한 명함 디자인 완벽 가이드: 초보자도 쉽게 따라할 수 있는 꿀팁 대방출!
- 생활정보
- 2024. 12. 30. 01:23
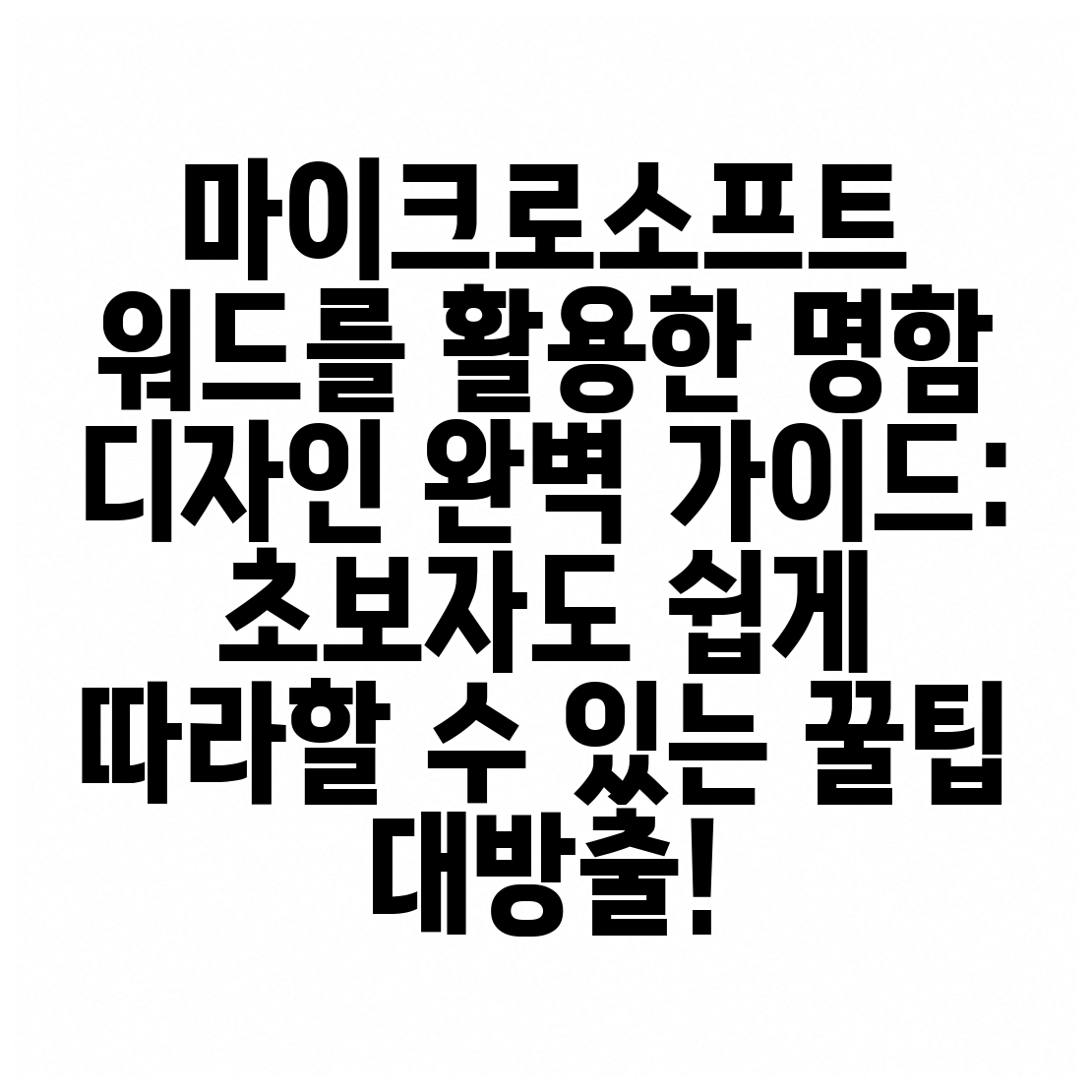
마이크로소프트 워드를 활용한 명함 디자인 완벽 가이드: 초보자도 쉽게 따라할 수 있는 꿀팁 대방출!
첫인상을 결정짓는 명함! 하지만 디자인 프로그램 없이 간편하게 만들고 싶으시다고요? 걱정 마세요! 마이크로소프트 워드만 있다면 전문가 수준의 명함을 직접 제작할 수 있답니다! 이 글에서는 워드를 활용하여 나만의 개성 넘치는 명함을 만드는 방법을 자세하게 알려드릴게요~
1. 명함 제작의 기본: 사이즈와 레이아웃 정하기

명함을 만들기 전 가장 먼저 해야 할 일은 바로 사이즈와 레이아웃을 결정하는 거예요. 보통 명함 사이즈는 9 x 5cm를 많이 사용하지만, 조금 더 크거나 작게 만들 수도 있어요. 워드에서 명함을 만들 때는 페이지 설정을 변경하여 원하는 사이즈로 맞춰주는 것이 중요하답니다.
1.1 페이지 설정: 나만의 명함 크기 설정하기
워드 상단 메뉴에서 "레이아웃" 탭을 클릭하고, "페이지 설정"을 선택하세요. "여백" 탭에서 상단, 하단, 좌우 여백을 조절하여 명함의 디자인 공간을 확보할 수 있고요, "사이즈" 탭에서 "사용자 지정 크기"를 선택하여 원하는 가로, 세로 크기를 입력하면 된답니다. 예를 들어 9cm x 5cm 명함을 만들려면 가로에 9cm, 세로에 5cm를 입력해주시면 돼요~
1.2 레이아웃 설정: 효율적인 정보 배치
명함에 들어갈 정보들을 효율적으로 배치하는 것이 중요해요. 이름, 직책, 연락처 등 중요한 정보는 눈에 잘 띄는 위치에 배치하고, 추가적인 정보는 적절한 크기와 위치에 배치해야 깔끔하고 보기 좋답니다. 간단한 스케치를 미리 해보는 것도 좋은 방법이에요.
2. 워드 기능 활용: 텍스트, 이미지, 도형 추가하기

워드는 다양한 기능을 제공하여 명함을 디자인하는 데 도움을 줍니다. 텍스트 입력은 물론 이미지 삽입, 도형 추가, 색상 변경 등을 통해 개성 있는 명함을 만들 수 있어요.
2.1 텍스트 상자 활용: 깔끔한 텍스트 배치
워드의 "삽입" 탭에서 "텍스트 상자"를 선택하면 원하는 위치에 텍스트 상자를 만들 수 있어요. 텍스트 상자의 크기와 위치를 자유롭게 조절하여 텍스트를 깔끔하게 배치할 수 있고, 글꼴, 크기, 색상 등을 변경하여 디자인에 맞춰 설정할 수 있답니다.
2.2 이미지 삽입: 시각적인 매력 더하기
직접 찍은 사진이나 로고 등을 삽입하여 명함에 시각적인 매력을 더할 수 있어요. "삽입" 탭에서 "그림"을 선택하고 원하는 이미지 파일을 선택하면 됩니다. 이미지 크기와 위치를 조절하고, 필요하다면 이미지 효과를 추가할 수도 있답니다.
2.3 도형 활용: 포인트 디자인 추가하기
워드에서 제공하는 다양한 도형을 활용하면 명함에 독특한 디자인 포인트를 줄 수 있어요. "삽입" 탭에서 "도형"을 선택하여 원하는 도형을 추가하고 색상, 테두리 등을 변경하여 디자인에 맞춰 설정할 수 있답니다.
3. 워드 명함 디자인 팁 & 꿀팁

더욱 효과적인 명함 제작을 위한 몇 가지 팁을 소개해 드릴게요.
- 폰트 선택의 중요성: 가독성이 좋고 명함 디자인과 어울리는 폰트를 선택하는 것이 중요합니다. 너무 많은 폰트를 사용하면 오히려 산만해 보일 수 있으니 2~3가지 폰트만 사용하는 것이 좋습니다.
- 색상 조합: 회사 로고나 이미지와 어울리는 색상을 사용하여 통일감을 주세요. 너무 많은 색상을 사용하면 산만해 보일 수 있으니 3가지 이내로 색상을 제한하는 것이 좋습니다.
- 여백의 활용: 여백을 적절하게 활용하면 명함이 더욱 깔끔하고 보기 좋게 만들 수 있습니다. 좁은 공간에 많은 정보를 채우려고 하지 말고, 적절한 여백을 두어 시각적인 균형을 맞추는 것이 중요합니다.
- 정보의 간결성: 필요한 정보만 간결하게 작성하여 명함을 보기 쉽게 만들어야 합니다. 너무 많은 정보를 담으면 오히려 읽기 어려워지므로 중요한 정보만 명확하게 표시하는 것이 좋습니다.
- 인쇄 전 검토: 인쇄하기 전에 명함 디자인을 꼼꼼하게 검토하여 오타나 디자인 오류가 없는지 확인해야 합니다. 인쇄 후 수정하기는 어렵기 때문에 인쇄 전에 충분히 검토하는 것이 좋습니다.
4. 워드 명함 디자인 실전 예시

아래 표는 워드를 이용하여 명함을 제작할 때 고려해야 할 요소들을 정리한 것입니다.
| 요소 | 설명 | 예시 |
|---|---|---|
| 사이즈 | 9cm x 5cm (표준) | 사용자 지정 가능 |
| 폰트 | 가독성이 좋은 폰트 선택 | 맑은 고딕, 굴림, Nanum Gothic |
| 색상 | 회사 로고 및 이미지와 조화 | 주요 색상 2~3가지 사용 |
| 이미지 | 로고, 사진 등 활용 | 해상도 높은 이미지 사용 |
| 정보 배치 | 이름, 직함, 연락처 등 중요 정보 우선 배치 | 시각적 균형 유지 |
워드를 활용하면 디자인 프로그램 없이도 전문적인 명함 제작이 가능하다는 사실을 꼭 기억하세요!
5. 결론: 나만의 멋진 명함을 만들어보세요!
지금까지 마이크로소프트 워드를 이용하여 명함을 만드는 방법에 대해 자세히 알아보았습니다. 간단한 기능만으로도 충분히 멋진 명함을 제작할 수 있으니, 지금 바로 워드를 실행하고 나만의 개성 넘치는 명함을 만들어 보세요! 새로운 명함으로 첫인상을 더욱 멋지게 만들어 보시길 바랍니다~ 질문이나 추가적인 팁이 필요하시면 언제든지 댓글 남겨주세요!
이 글을 공유하기











