윈도우 8에서 화면을 캡처하는 다양한 방법
- 생활정보
- 2025. 2. 5. 07:33
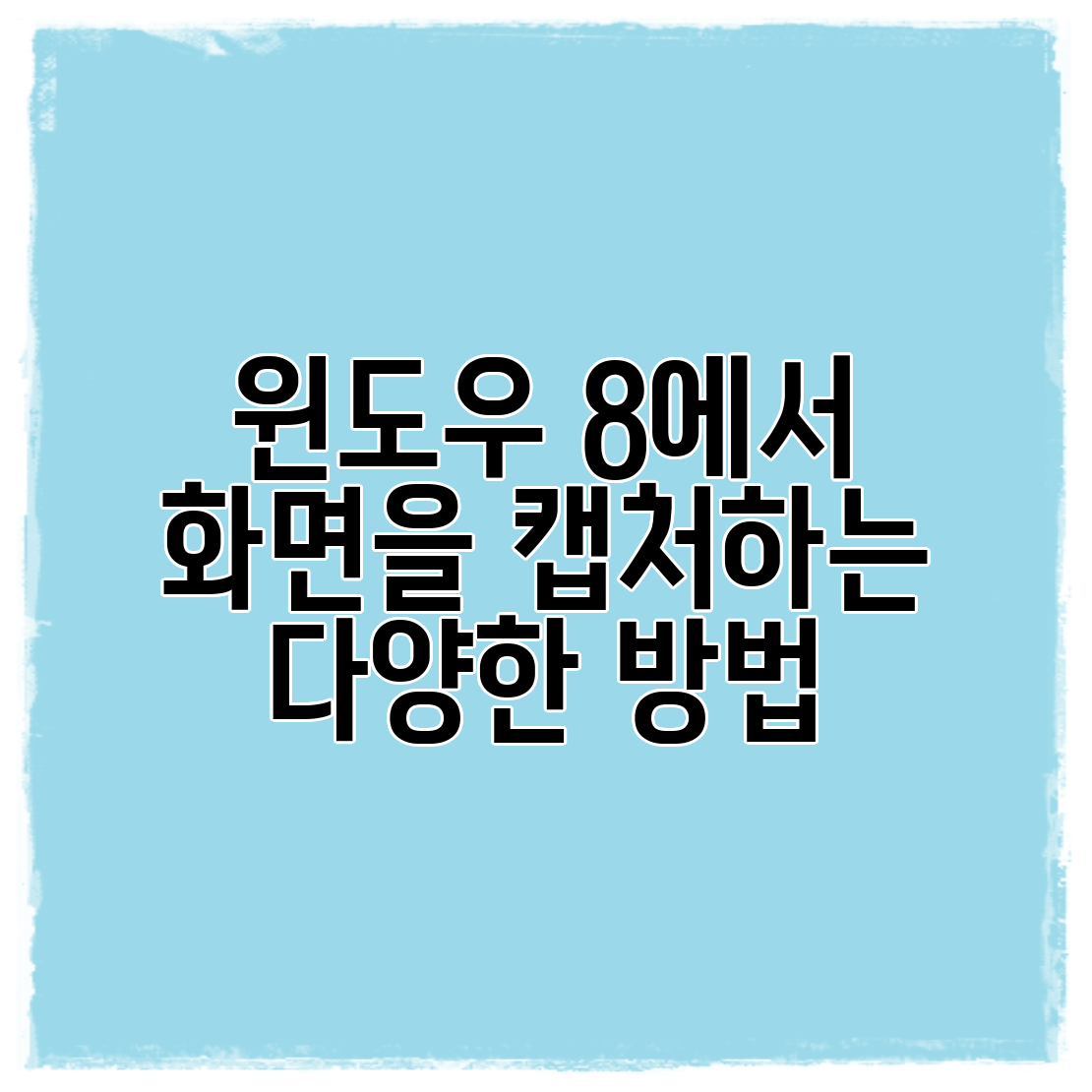
윈도우 8에서 화면을 캡처하는 다양한 방법
윈도우 8을 사용하면서 필요한 정보를 쉽고 빠르게 기록할 수 있는 화면 캡처는 정말 유용한 기능이에요. 특히, 작업 중 중요한 순간을 기록하거나 친구와의 대화 내용을 저장할 때 특히 필요하죠. 오늘은 윈도우 8에서 화면을 캡처하는 다양한 방법을 소개할게요.
기본적인 화면 캡처 방법

Print Screen 키 사용하기
가장 기본적인 화면 캡처 방법은 Print Screen 키를 사용하는 거예요. 이 방법은 단순하지만 매우 효과적이죠.
- 화면 전체 캡처: Print Screen 키를 눌러줍니다. 이때 화면이 클립보드에 복사되니, 이후 이미지 편집 프로그램과 같은 곳에 붙여넣기(Ctrl + V)하면 돼요.
- 활성 창 캡처: Alt + Print Screen 키를 함께 눌러주면 현재 활성 창만 캡처할 수 있어요.
스크린샷을 저장하는 방법
Print Screen 키를 사용하면 스크린샷이 클립보드에 복사되지만, 직접 저장하고 싶다면 다음 방법을 사용할 수 있어요.
- 화면을 캡처한 후 Paint 프로그램을 열어요.
- 붙여넣기(Ctrl + V)를 통해 이미지가 나타나면, 이를 파일로 저장하면 됩니다.
윈도우 + Print Screen 키 조합

윈도우 8에서는 윈도우 + Print Screen 키를 조합으로 사용할 수 있어요. 이 방법은 화면을 캡처하고 바로 파일로 저장할 수 있는 편리한 방법이에요.
- 저장 경로: 캡처된 이미지는 자동으로
내 이미지폴더 아래의스크린샷폴더에 저장됩니다.
Snipping Tool 사용하기
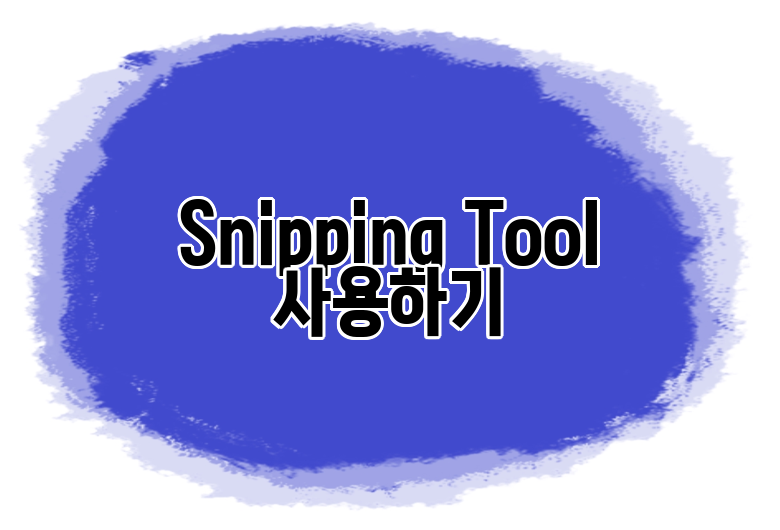
윈도우 8에서 제공하는 Snipping Tool은 화면 캡처를 더욱 유연하게 할 수 있는 도구예요. 이 도구를 사용하여 필요한 부분만 캡처할 수 있답니다.
Snipping Tool 사용법
- 시작 메뉴에서 "Snipping Tool"을 검색하여 실행해요.
- "새로 만들기" 버튼을 클릭한 후 캡처할 영역을 드래그하여 선택해요.
- 캡처된 화면은 새로운 창에 열리며, 저장하거나 복사할 수 있어요.
Snipping Tool의 다양한 옵션
- 자유형 캡처: 원하는 형태로 드래그하여 캡처 가능.
- 사각형 캡처: 사각형 영역 선택으로 캡처.
- 실행되는 창 캡처: 현재 열려 있는 창을 즉시 캡처.
키보드 단축키로 화면 캡처하기

윈도우 8에서는 특정 키보드 단축키를 활용하여 더 빠르게 화면을 캡처할 수 있는 방법도 있어요.
키보드 단축키 소개
- 윈도우 + Shift + S: 선택한 영역만 캡처하고 클립보드에 저장해요. 이후 원하는 프로그램에 붙여넣기가 가능합니다.
- 윈도우 + G: 게임 모드에서 사용할 수 있으며, 게임 화면을 캡처하는 데 유용해요.
캡처한 스크린샷을 편집하는 방법

캡처한 화면은 그 자체로도 훌륭하지만, 조금 더 편집을 하게 되면 더욱 좋겠죠? Paint 혹은 다른 이미지 편집 프로그램을 사용하여 추가적인 수정을 해볼 수 있어요.
편집 팁
- 크기 조절: 필요하지 않은 부분을 잘라낼 수 있어요.
- 텍스트 추가: 설명을 추가하여 정보를 더욱 풍부하게 만들 수 있어요.
- 그림 그리기: 중요 부분을 강조하는 데 유용한 기능이에요.
주요 방법 요약

아래의 표를 통해 윈도우 8 화면 캡처 방법을 한눈에 정리해 볼까요?
| 방법 | 설명 | 저장 방식 |
|---|---|---|
| Print Screen | 전체 화면 캡처 | 클립보드에 복사 후 붙여넣기 |
| Alt + Print Screen | 활성 창 캡처 | 클립보드에 복사 후 붙여넣기 |
| 윈도우 + Print Screen | 전체 화면 캡처 및 저장 | 자동으로 스크린샷 폴더에 저장 |
| Snipping Tool | 선택 영역 캡처 | 사용자가 선택하여 저장 |
| 윈도우 + Shift + S | 선택 영역 캡처 및 클립보드 저장 | 클립보드에 복사 후 붙여넣기 |
결론
윈도우 8에서 화면을 캡처하는 방법은 다양해요. 각 방법을 상황에 맞게 잘 활용하면, 작업 효율성을 높일 수 있습니다. 지금 위에 소개한 방법들을 연습해 보고, 스크린샷 찍는 데 자신감을 가져보세요. 필요한 것들을 스크린샷으로 쉽게 기록하고 업무나 개인 용도로 활용하시길 바랍니다!
이 글을 공유하기











